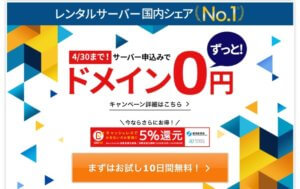WordPressでホームページを作るときに取得する必要のあるドメイン💡
このドメインは実際どういう手順で取得するのかについて画像でしっかり解説しました💁♀️
- ドメイン取得の仕方
- ドメインを取得するときのポイント
はじめてのドメイン取得でも大丈夫!!なように解説していますので、ぜひ参考にしてみてください😊
ドメイン取得の方法
私も愛用ムームードメインでのドメイン取得方法をご案内します。
ネットショッピングができる人なら大丈夫です🙌✨
早速進めていきますね!
検索窓に欲しいドメインの文字列を打ち込んで検索します

ムームードメインのサイトにアクセスしたら、ほしいドメインが取得可能かどうか検索します。
希望するドメインが取得可能か検索したらカートに追加します

希望するドメインが取得可能ならカートに追加します。
希望するドメインが取得できない場合は他の文字列を試してみてくださいね!
希望ドメインをカートに入れたら「お申込みへ」をクリックします

ドメインをカートに追加したら、お申し込みへ進みます。
ムームードメインの会員登録にすすみます

お申込みへ進むと、ムームーID新規登録という、ムームードメインの会員登録画面になります。
メールアドレスを入力してパスワードを決めて入力します

メールアドレスと希望するパスワードを入力して進みます😊
本人確認のためにSMSで電話番号による認証を行います

ムームードメインでは、SMSによる電話番号での認証作業があるので、電話番号を入力してSMSで認証番号を取得します。
ムームードメインからSMSで送られてきた認証番号を入力します

SMSで送られてきた認証番号を画面に入力して本人確認をして登録をクリックします。
ドメイン設定と決済情報を入力します
この辺りから見慣れないフレーズが出てくるので、画像をみながら落ち着いて進めてくださいね💁♀️✨

ドメイン設定
- WHOIS公開情報:弊社の情報を代理公開する
- ネームサーバ―(DNS):ムームーDNS
WHOIS公開情報とネームサーバ―(DNS)の設定が上記の通りになっているかを確認してください。
WHOIS公開情報の設定が間違っていると、ドメインの持ち主として個人情報が公開されてしまいます。
後から修正できるのでそんなに神経質にならなくても大丈夫ですが、情報は代理公開にしておく方が安心です😊
DNSって何!という方はこちらをどうぞ💁♀️

連携サービスは利用しません

ここでは、ムームードメイン+XサーバーでのWordPress運用の解説をしていきますので、連携サービスの広告が出ますがいずれも選択せず次のステップへ進みます。
ユーザー情報を入力します

ユーザー情報を入力フォームに沿って入れていきます。
住所の入力が間違ってるとドメインを利用することが出来ないので、間違えないように入れていきましょう😊
入力した内容に間違いがないか確認します

ここまでの入力内容に誤りがないかを確認します。
- 取得したいドメインは合っていますか?
- WHOIS公開情報:弊社の情報を代理公開になっていますか?
- ネームサーバ―(DNS):ムームーDNSになっていますか?
- 個人情報に誤りはありませんか?
確認が済んだら利用規約の同意にチェックを入れて、取得するをクリックします。
ムームードメインでのドメイン取得が完了しました

こちらの画面が表示されればムームードメインでのドメイン取得は完了です🙌✨
メールでも確認が届いていますので、目を通しておきます。
ムームードメインでドメインを取得する手順まとめ
基本的にはネットショッピングが出来るかたなら操作面は大丈夫!かと思います。
内容としては、WHOISやDNSのあたりで「?」となる方も多かったかもしれませんね💦
いずれも手順通りに設定が行えていれば大丈夫です😊
購入したドメインをエックスサーバーと紐づける方法については、また別記事で書いていきますね💪