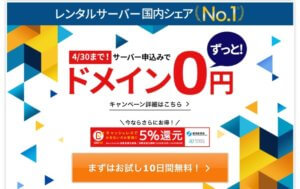エックスサーバーへの申し込みが完了すると、メールが届きます。
このメールがエックスサーバーから届いたら、以下の手順のように支払い手続きを行います。
まずはエックスサーバーから届いたメールを開きます
【Xserver】■重要■サーバーアカウント設定完了のお知らせ[試用期間] (ID名.xsrv.jp)というタイトルのメールにはログイン情報が記載されています。
このメール大事なので削除しないようにしてください。

エックスサーバーアカウントログイン画面を開き、メールに記載されている「XserverアカウントID」と「Xserverアカウントパスワード」を使用して以下のURLからログインを行なってください。
エックスサーバーアカウントにログインできたら決済手続きをを行なっていきます
サイトバー部分「決済関連」>「料金のお支払い/請求書発行」をクリックします。

決済するサーバーIDを選択します
「決済関連」>「料金のお支払い/請求書発行」をクリックしたら、画面下部にスロールします。

- 決済をするサーバーにチェックを入れる
- 更新期間を選択する
- 支払い方法を選択するをクリック
料金がいくらになるかも表示されます。
初期費用+月々の利用料が合計された金額となっており、詳細はこちらから確認いただけます。
支払い方法選択画面が表示されます

- 支払いを行うサーバーを確認します
- クレジットカード決済画面へ進むをクリックします
内容を確認できたら、画面に沿って進んでいきます。
クレジットカード情報を入力します

- サーバーの支払いに使用するクレジットカード情報を入力します
- カードでのお支払い(確認)ボタンをクリックして決済内容を確認して実行したら完了です。
エックスサーバーでのクレジットカード払いのまとめ
- エックスサーバーアカウントにログインして行う
- ックスサーバーアカウントへのログイン情報は、メールに記載されている
メールを見つけることができれば、ネットショッピングと変わりないのでサクサク行うことができると思います。
ここで覚えておくといい点は、レンタルサーバーではアカウントの管理パネルとサーバーの管理パネルとで二つのログイン情報があるケースが多いことです。
エックスサーバーの場合は、「エックスサーバーアカウント」と「サーバーパネル」に分かれています。
- アカウントの管理パネルは主に契約情報の変更管理や支払い手続きなどで使います。
- サーバーの管理パネルはWordPressやデータベースのインストールなどで使用することが多いです。
この違いがなんとなく頭に入っているとよいかと思います!
エックスサーバーでは【Xserver】■重要■サーバーアカウント設定完了のお知らせ[試用期間] (ID名.xsrv.jp)というタイトルのメールに詳しく書かれているので、このメールを保存して必要に応じて見返しながら必要な操作をしていくと安心です。