こんにちは、おうちウェブ荒井です🤗
今日はgooブログからWordPressへのお引越しの覚書です💪💨
作業工程控えておくと、次回に役立つので経験は書き留めておくがよし、ですね。
gooブログをWordPressに引っ越す時に使うツール
VS Codeエディタで正規表現での検索や置換作業をする
エクスポートしてきたデータの置換箇所が多いので、テキストエディタで作業をします。
私はエディタ、VSCodeを使っています。
今、ドリームウィーバー勉強中です〜!
gooブログの画像パスを探し出して画像をダウンロードする
https://blogimg.goo.ne.jp/user_image/.*?/.*?/.*?jpghttp://blogimg.goo.ne.jp/user_image/.*?/.*?/.*?jpghttp://blogimg.goo.ne.jp/thumbnail/.*?/.*?/.*?jpg
正規表現で上記の文字列を検索をすると、画像パスを取り出せます👍✨
.*?っていうのが、正規表現です。
blogimg.goo.ne.jpを調べてみて、その前後を変えてやってみるようになると思います。
運営歴が長いとhttpとhttpsが混在しているし、imageじゃなくてthumbnaiというのもあったりしました。
jpg以外の拡張子もあるかもしれないし、運営歴によっては上記のパス以外にも画像パスがある場合もあるので、そのあたりは検索して探し出してください〜!
VS Codeで正規表現で検索した文字列を一括してコピーする
以下の記事を参考にしました。
Macなので、option+Cでコピーして、⌘+Vでペーストして検索した文字列を取り出します。
こちらのページを参考にさせていただいています
VS Codeで重複しているデータを削除しておく場合
- 対象の範囲を全選択して
⌘+shift⇧+Pで>Sort Lines Ascendingを選択 - 検索ボックスへ
(^.*$)(\n(^\1$)){1,} - 置換ボックスへ
$1 - 全て置換すると、重複行が削除できる
こちらのページを参考にさせていただいています
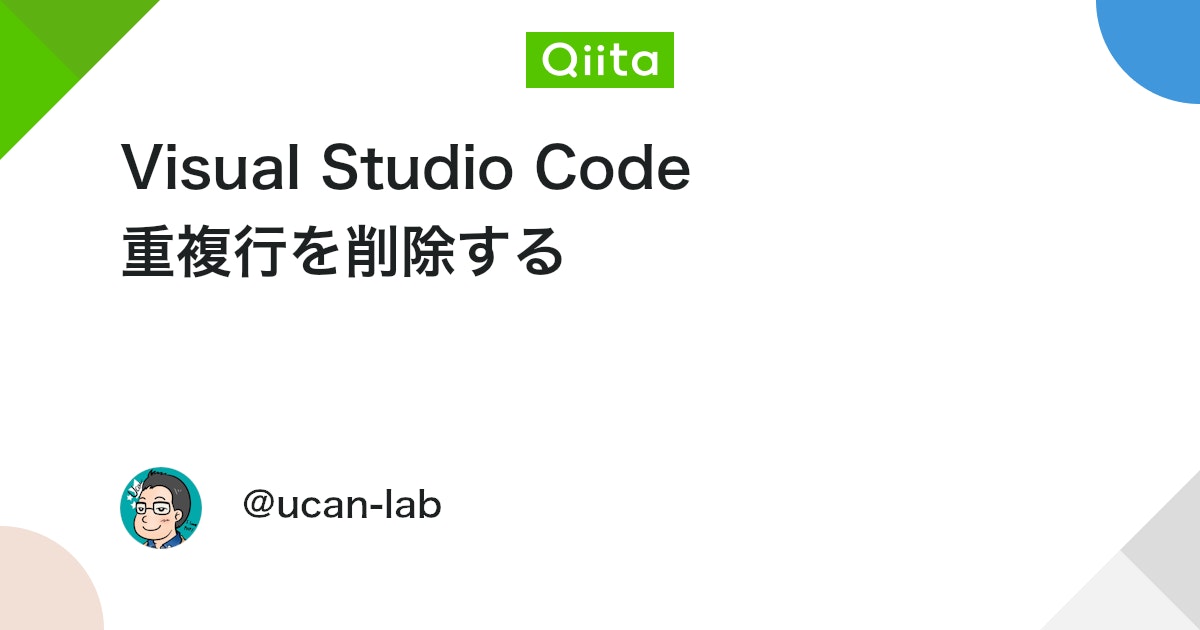
Tab SaveでURLリストから画像をダウンロードする
VS Codeで検索して抽出した画像のURLリストをもとに、Tab Saveを使って取得していきます。
使い方はこちらを参考に

今回1万枚くらい画像を取得したのですが、一回を500枚ずつくらいで区切らないと調子が悪かったです💦
FileZillaを使って取得した画像をWordPressにアップロード
FTPソフトを使って、画像をアップロードしていきます。
荒井はFTPなにそれ?という時代に以下の記事を読ませていただいてから、FileZilla派です。
FileZillaはこの記事がおすすめ

アップロードできたら、画像パスを確認して置換します。
置換するときはパスがちょっと短くなるから気をつけて!←私
置換するときは、http://blogimg.goo.ne.jp/user_image/.*?/.*?/.*?jpgで検索して置換したらダメですよ🙅♀️
http://blogimg.goo.ne.jp/user_image/.*?/.*?/というように、画像名以下を抜いておかないと、ごそっと必要なところまで置換されてしまいます。
ここをhttps://ドメイン/wp-content/uploads/画像フォルダ名/と置き換えたら、🙆♀️です。
画像をどこにアップロードしたかにもよりますが、WordPress contentの中のアップロードフォルダの中に画像を入れたフォルダをアップロードした場合はこんな感じになるはずです。
VSCodeで毎回ショートカットを忘れてあたふたする私へ
正規表現だとか、こういう置換作業系は慣れるまで「うーん🤔?」となって、かなり調べました。
エディタをもっと活用できるようになるとよいな〜と思っています🤗
正規表現も思ったところが選択されなかったりしつつ、今回メモした表現でURLの抽出や一括置換は行えました🙌
正規表現を詳しく調べたい方は、いろいろみてみてくださいね。
正規表現の最短マッチはこちら
正規表現で抽出したものを全てコピーするのはこちら
VS Codeで重複行を消すのはこちら
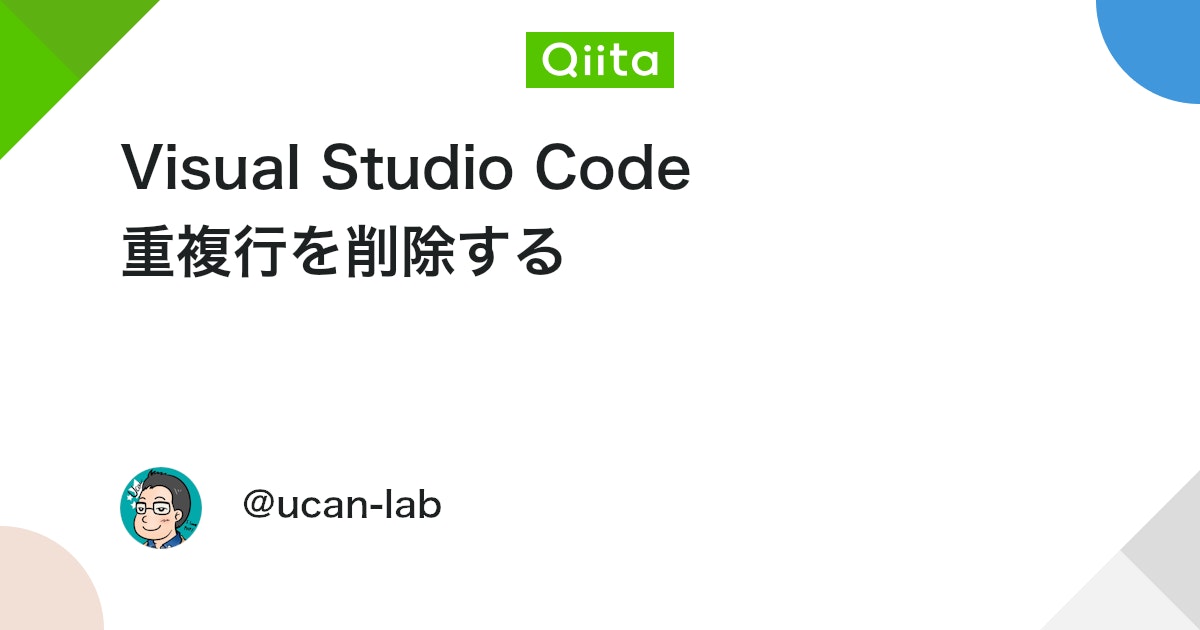
これらの記事は、今回めちゃ何度も読み返しました。
まとめてくださっている方、本当に助かります、いつもありがとうございます❣️









