この記事はWordPressをちょっと快適に使うための、ポイント集です👍✨
(WordPressじゃなくても使えるかも)
複数ウインドウを並べて開いて並行作業をすると作業効率が上がります

WordPressって調べながらとか、動画を確認しながら作業をすることも多いです😊
そういう時には画面分割をうまくつかっていくと作業がはかどります💪✨
zoomを立ち上げながら作業スペースを確保する方法

zoomの表示画面右上から、全画面表示の解除を行ってみてください🤗
全画面にどーんと表示されていたズームのウインドウが小さくなって、そのほかのウインドウを並べて開くスペースができるはずです👍✨
他のやり方としては、ESC(escape:エスケープ)キーを押してもzoomの全画面表示は解除できます。
Windowsで画面分割して作業する方法とショートカットキー
Windowsマーク+矢印キーで画面を左右いずれかに寄せることができます💡✨
Macで画面分割して作業する方法
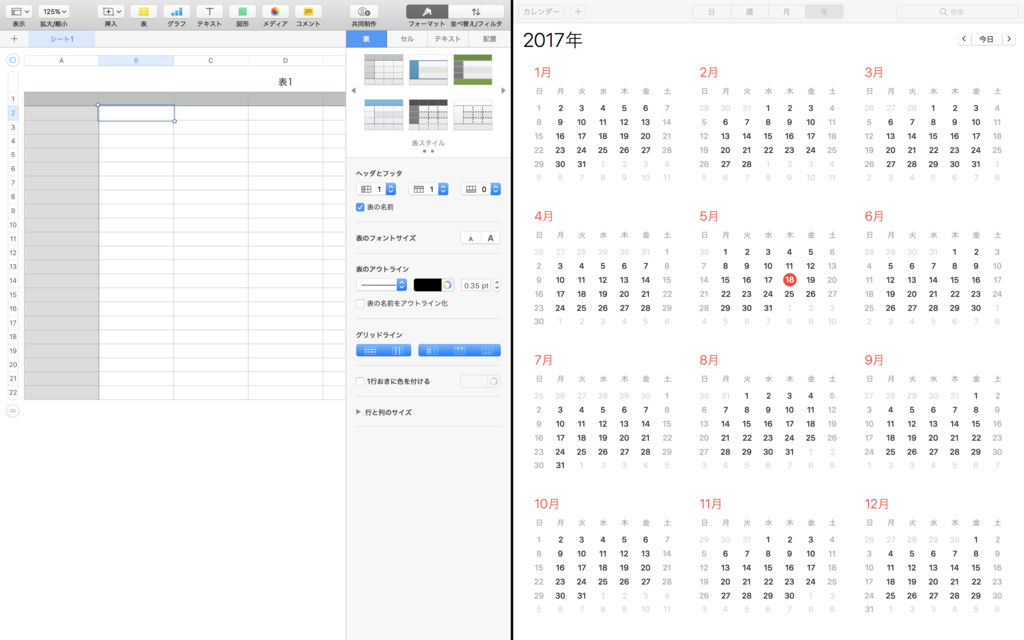
左上部の緑色を長押しして左右どちらに寄せるか選べます💡
作業効率をアップさせるショートカットキーは本当によく使うものを覚えるだけで快適✨
Windowsは「Ctrl(コントロール)」キーですが、Macは「⌘(コマンド)」キーになります🤗
| ショートカットキー | 操作 |
|---|---|
| Ctrl (⌘)+ A | すべてを選択 |
| Ctrl (⌘)+ C | 選択した項目をコピー |
| Ctrl(⌘) + V | 選択した項目を貼り付け |
| Ctrl(⌘) + X | 選択した項目を切り取り |
| Ctrl(⌘) + Z | ひとつ前の状態に戻す |
| Ctrl(⌘) + R | ページを再読み込みする |
ショートカットあんまり使ったことないという場合には、まずはコピペ周りの操作からショートカットキーになれていきましょう😊
WordPressでよくあるお困りごと

WordPressを操作していたら予期せぬ画面が出て進まなくなりました💦
WordPressあるあるなので、保存のし直しや画面の再読み込みを試してみてください。
それでダメならいったんログアウトしてから再ログインして操作をやり直してみましょう👍✨
WordPressのログイン画面はブックマークして、アクセスしやすいようにしておきましょう🤗
さらにダメなら、ブラウザを変えて試してみるのもおすすめです。
ここらへんまでやってダメなときは、トラブルについて検索して解決の手がかりをさがしていきます💪✨
WordPressって専門用語が多くてわかりづらいです
使っていくうちになれていくものなので、聞き慣れない最初の頃は特に頭がいっぱいになるかと思います😂
用語がいろいろあってわかりづらいな、とっつきづらいなという時には、用語集を読んでみるのもおすすめです🤗
WordPressの用語をまとめてあるサイトはこちら💁♀️

そして用語はざっくりとわかっていれば大丈夫です😊
WordPressは解説を読みながら手順通りにすすめていくことができればOKなので、用語はさっと目を通す程度にして重視しすぎなくて大丈夫です🤗
WordPressやインターネットの用語が必要になるのはこんなとき
WordPress特有の用語が必要になるのは、わからないことが出てきて検索したり質問したりするときです。
用語は答えにたどり着くためのキーワードになるので、わからないことが出たときに調べながら、聞きながらだんだんと意味を捉えていくのがよいかと思います。
WEB周りのお仕事や作業は検索力が一番大切と言われているので、調べる力、知りたいことにたどり着く力は大切です💪✨
用語に関しては必要な時に都度調べて覚えていく、というスタイルをおすすめしています😊
WordPressの操作効率をあげる小ネタのまとめ

- 作業は必要に応じて画面分割して行うと効率アップ✨
- ショートカットキーは使用頻度の高いものだけおさえる✨
- 画面おかしくなったら保存したり読み込みやログインのし直しをして確認✨
- 解消しない不具合はブラウザを変えてみる✨
- WordPressやインターネットの用語はざっくりおさえてあとは都度確認✨
他にもあったら、追記していきますね〜🙌✨








